
 Quick Tip: See the Organizing & Annotating page on this guide to better understand how to read and review PDFs in Zotero.
Quick Tip: See the Organizing & Annotating page on this guide to better understand how to read and review PDFs in Zotero.
Zotero offers the functionality to add records, items, and citations from the web by utilizing the browser connector.
Note: Make sure you have downloaded the browser connector (instructions are on the homepage of this guide)
![]()
![]()
![]() Quick Tip: Zotero won't work with every webpage. Whether or not Zotero can recognize bibliographic information on a web page depends on the provider, not Zotero. If you don't see an icon to add a citation think about adding it manually or downloading the PDF.
Quick Tip: Zotero won't work with every webpage. Whether or not Zotero can recognize bibliographic information on a web page depends on the provider, not Zotero. If you don't see an icon to add a citation think about adding it manually or downloading the PDF.
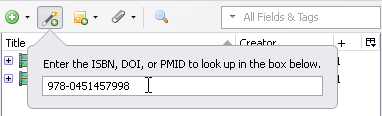
You can quickly add items to your library if you already know their ISBN, Digital Object Identifier (DOI), or PubMed ID (PMID).
 ) at the top of the center column of the Zotero library
) at the top of the center column of the Zotero libraryIf you can't easily get a resource into Zotero with the web connector, PDF, or otherwise you can quickly add it manually.
 ) button at the top of the center column
) button at the top of the center column